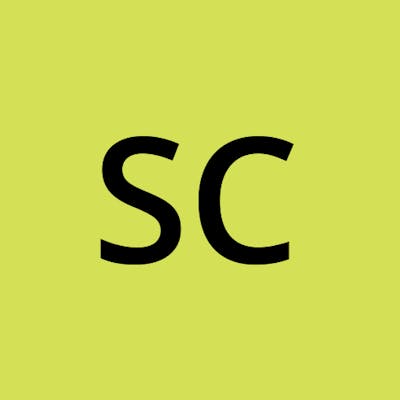Restart DNS Client Service Windows 10: Step By Step Guide
Restart DNS client service windows 10, connectivity is paramount. Whether you’re browsing the web, streaming content, or engaging in online gaming, a stable and efficient internet connection is indispensable. However, even the most robust systems can encounter hiccups, and one common issue that Windows 10 users may face is DNS-related problems. Fortunately, there’s a simple solution that often resolves such issues: restarting the DNS Client Service.
Understanding DNS and Its Importance Before delving into the intricacies of the DNS Client Service in Windows 10, let’s first grasp the concept of DNS (Domain Name System). DNS is like the internet’s phonebook, translating human-readable domain names (e.g., www.example.com) into machine-readable IP addresses (e.g., 192.0.2.1). Every time you type a URL into your browser, your device consults DNS servers to locate the corresponding IP address and establish a connection.
The Role of DNS Client Service in Windows 10 In Windows 10, the DNS Client Service plays a crucial role in this translation process. It caches DNS entries to facilitate faster access to websites and other online services. However, like any other service, the DNS Client Service may encounter issues or become unresponsive, leading to connectivity problems.
Why Restarting the DNS Client Service Helps When the DNS Client Service malfunctions or becomes unresponsive, it can disrupt your internet connectivity. In such cases, restarting the service is often an effective troubleshooting step. By doing so, you clear the DNS cache and initiate a fresh connection to DNS servers. Resolving any underlying issues that may have occurred.
How to Restart DNS Client Service in Windows 10 Restarting the DNS Client Service in Windows 10 is a straightforward process. Here’s a step-by-step guide:
Open the Run Dialog Box: Press Windows key + R to open the Run dialog box. Enter Services.msc: Type services.msc into the Run dialog box and press Enter. This action will open the Services window. Locate DNS Client Service: In the Services window, scroll down or use the search bar to locate the DNS Client service. Restart the Service: Right-click on the DNS Client service and select “Restart” from the context menu. Alternatively, you can click on the service to highlight it and then click the “Restart” button in the toolbar above. Confirm Restart: If prompted, confirm your action by clicking “Yes” in the confirmation dialog box. Verify Connectivity: Once the service has been restarted, verify whether your internet connectivity has improved by attempting to access websites or online services. Benefits of Restarting DNS Client Service Restarting the DNS Client Service offers several benefits:
Resolve Connectivity Issues: By clearing the DNS cache and initiating a fresh connection to DNS servers. Restarting the service can resolve connectivity issues caused by DNS-related problems. Improve Performance: A freshly restarted DNS Client Service can lead to improved performance and faster access to websites by ensuring efficient DNS resolution. Troubleshooting Step: Restarting the service is a quick and simple troubleshooting step that can be performed by users without advanced technical knowledge. Avoid Rebooting: In many cases, restarting the DNS Client Service can resolve connectivity issues without the need to reboot your computer, saving time and minimizing disruption. Conclusion In the realm of digital connectivity, a smooth and reliable internet connection is essential for productivity, entertainment, and communication. When faced with DNS-related connectivity issues in Windows 10, restarting the DNS Client Service can often provide a quick and effective solution. By following the steps outlined above, users can troubleshoot connectivity problems and enjoy uninterrupted access to online resources. Remember, a simple restart can go a long way in enhancing your digital experience.